Installing phpMyAdmin on Windows and IIS 6.0
This article will show the exact steps for setting up phpMyAdmin on Windows and IIS 6.0.
phpMyAdmin is a web-based tool for managing MySQL database servers. I would go so far as to say it is indispensable. The latest version as of this writing is 3.1.3.
Dependencies
Note that this application requires that the following PHP extensions have been installed:
- MySQL
- GD
- MBString
To check whether these extensions are installed, open the php.ini file in the PHP installation directory (e.g. C:\Program Files\PHP) and make sure that the following lines are uncommented:
extension=php_mysql.dllextension=php_gd2.dllextension=php_mbstring.dll
Download phpMyAdmin
- Download the appropriate package (english.zip for me)
- Extract the files.
- Find the lowest directory containing all the files (
phpMyAdmin-3.1.3-englishfor me) and copy that to a directory likeC:\Inetpub\wwwroot. - Rename the resulting directory as
phpMyAdmin, so the resulting path will beC:\Inetpub\wwwroot\phpMyAdmin.
Configure as an Application in IIS
It is usually preferable to run applications in their own application pool so they don’t affect other applications and so you can manage them independently.
- Launch the Internet Information Services (IIS) Manager.
- Right-click on Application Pools and select New –> Application Pool. Type
phpMyAdminas the name of the application pool and click OK. - Click on the Web Sites node in the navigation pane and double-click on Default Web Site.
- Right-click on phpMyAdmin in the right pane and select Properties. Click the Create button next to Application name. Set the application pool to the previously-created phpMyAdmin application pool. Click OK and then click OK on the phpMyAdmin Properties dialog box.
Configuring phpMyAdmin
phpMyAdmin stores its settings in a file called config.inc.php. To create the file, we will start with a sample configuration file provided with the phpMyAdmin download.
- Open the file
config.sample.inc.phpinC:\Inetpub\wwwroot\phpMyAdmin. - Find the line that says
$cfg['blowfish_secret']. You must put something between the empty single quotes in order for phpMyAdmin to work. You can put anything here. I’ll put inDPotter.net.phpMyAdmin01. - Find the lines that say
$cfg['Servers'][$i]['controluser']and$cfg['Servers'][$i]['controlpass']and uncomment them (remove the leading//). Change the password. These are used for accessing advanced features in phpMyAdmin. For this demo I’ll set it the password todpotter.net. Note that it is a good idea to change the username for security purposes sincepmais the default username. - Find the section
Advanced phpMyAdmin featuresand uncomment all the lines under it. - Save this file as config.inc.php.
Testing
At this point phpMyAdmin is ready to use. Let’s test it out by navigating to http://localhost/phpmyadmin.
Type root for the username and type the password you specified when installing MySQL. Then click the Go button. At this point you are good to go. You can create databases, update tables, delete rows, inspect data, etc.
Creating the phpMyAdmin SQL Account
Now is the time to create the user you specified in step #3 above for the controluser setting (defaults to pma). Once you’ve logged in to phpMyAdmin, click on the SQL tab and type or paste the following text:
CREATE USER 'pma'@'localhost' IDENTIFIED BY 'your_password';
You’ll want to replace your_password with the password you selected in step #3 above, and if you changed the username, replace pma with what you specified. Then click the Go button. Once you’ve done this, the error message at the bottom of the page will go away.
Category: Computer Technology, Services, Technology News


























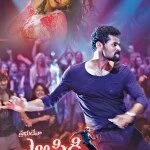






Comments (0)
Trackback URL | Comments RSS Feed
There are no comments yet. Why not be the first to speak your mind.